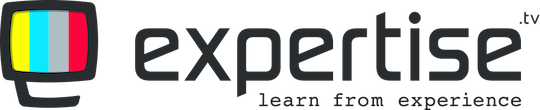Managing Community Members
Expertise.tv is not just a webinar platform; it is also a place where you can build a community around the services you provide and the webinars you host. You can easily build your community by inviting users with whom you can engage and potentially turn into customers. Think of it as your private social network.
Inviting Community Members
To add Community Members, first hover over Your Community and select your community from the dropdown menu.
Next click on Members from the left menu:

Click on Invite Community Members on the top right, to start inviting new members.

Enter your invitee’s name, email address and mobile phone. Alternatively, you can upload a CSV file to import organization members.
The CSV file should have the following columns: First Name, Last Name, and E-mail Address
This can be an export of your LinkedIn contacts; for example, but can also contain other invitees, as long as the column headers are respected.
Click Next to continue!
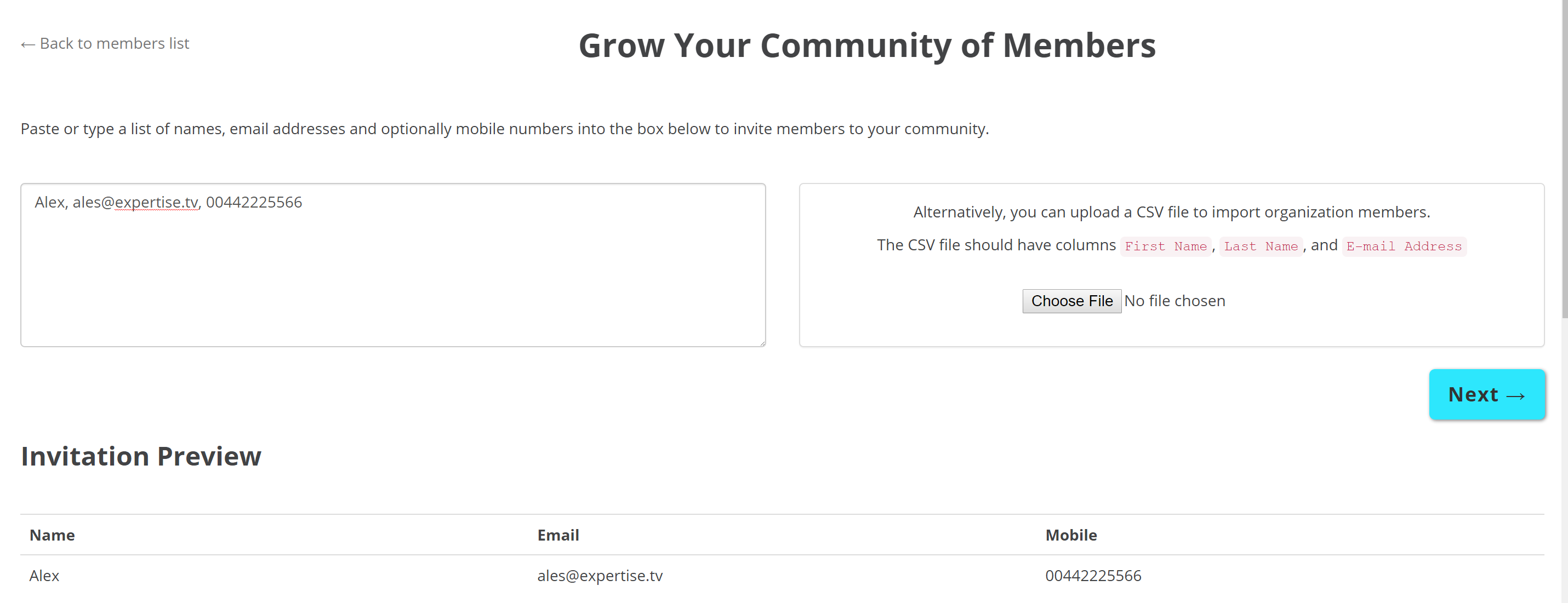
Now, simply enter a message to send along with your invitation, add some tags and preview your message on the right, to make sure it looks good. Click Send "n" Invite(s) when you are ready.
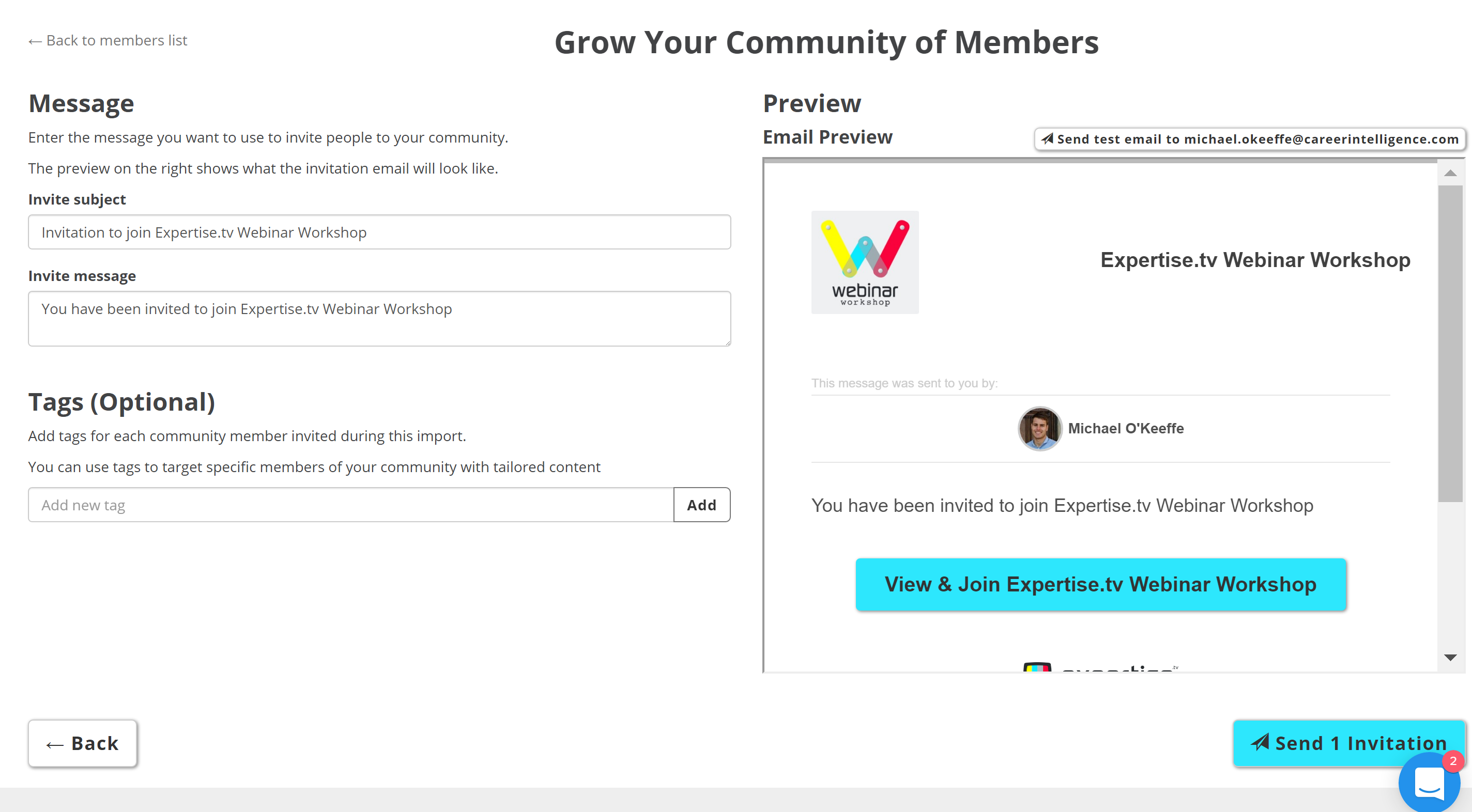
Removing a Community Member
To remove a member, simply click the Remove button next to the member’s list entry, then click OK in the removal confirmation window. .

Filtering and Tagging
When you reach a large number of community members, you might need to filter through them. To filter, simply use the Filters dropdown, at the top of your Community Members list. The available filters are both basic as well as related to webinar participation or community engagement.
Filters
There is a number of filters you can choose from. Here are the main categories:
- Basic Filters - These filter by name or tag.
- Webinar filters - These range from filtering invited members to bookings attendees.
- Community Post Filters - These filters let you see members who either have or have not been sent a community post.
- Poll Filters - Allow you to see members who have or have not answered a poll.
- Package Filter - Lets you see members who have purchased a certain package.

Tags
Tags are connected to filters, and they allow you to add or remove tags to and from your entire Community Members list, or only to part of it, depending on a filter you have previously applied. They can be very useful when sending out community posts and webinar invitations
When adding a tag, please make sure to first filter your list according to your desired criteria, otherwise your tag will be added to the entire list.
Next, click Edit Tags to proceed.

In the Edit Tags box, you can add and remove tags associated to the filtered list of members.
- To add tags, type your tag in the Add New Tag field, then click Add. Your tag will then be listed above. Click Add Tags to ‘n’ Community Members to complete your tagging.
- To remove tags that are already listed in the Edit box after filtering, simply click the ‘x’ sign next to it and click Remove Tags from ‘n’ Community Members.
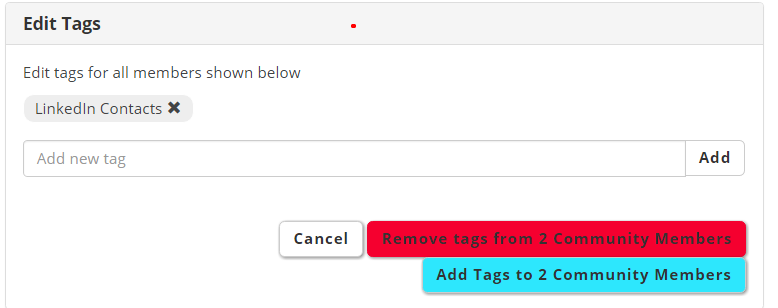
Need further assistance with managing community members? Book a call with the Webinar Launch Team